
스크린샷을 찍기 전에 저장 폴더를 설정하자
맥에서 스크린샷을 찍으면 저장되어 있는 폴더에 저장이 됩니다. 그런데 저장된 폴더가 어디인지 처음 찍으신 경우라면 찾기가 어려우실 거예요. 초기 설정은 바탕화면으로 저장되어 있는데 이전에 폴더를 지정해 놓은 경우라면 설정을 확인하지 않으면 알 수 없어요. 그래서 스크린샷을 찍기 전에 먼저 설정되어 있는 폴더를 확인하는게 편합니다.

캡쳐를 하면 나오는 확인창의 메뉴들입니다. 저장할수 있는 아이콘이 당췌 보이지 않아요. 저장위치를 바꾸려면 스크린샷앱을 실행해서 거기에서 저장위치를 설정해주어야 합니다. 스크린샷 앱을 실행하기 위해서는 단축키(shift + command(⌘) + 5) 를 사용하면 됩니다.

키를 누르면 위와 같은 스크린샷 앱 실행화면이 뜨는데, 우측의 옵션을 눌러줍니다. 옵션을 누르면 저장하는 위치를 변경할 수 있는 선택지가 보여집니다. 설정을 변경하면 지정한 위치로 스크린샷이 자동으로 이동하여 저장됩니다. 이제 원하는 위치에 스크린샷만 따로 저장해서 관리할 수 있습니다.
맥에서 스크린샷 찍는 단축키는 뭘까
전체화면 캡쳐 단축키
shift + command(⌘) + 3
화면에 보이는 전체 스크린샷을 찍을 때 유용한 단축키입니다. 단축키를 누르면 찍히는 모션이 보이고 설정된 스크린샷 저장 폴더에 파일이 들어가게 됩니다.
선택영역 캡쳐 단축키
shift + command(⌘) + 4
선택영역 캡쳐는 단축키를 누르자마자 화살표 모양의 커서가 십자 모양으로 된 커서로 바뀝니다. 원하는 영역을 클릭 후 드래그해서 범위를 지정해주면 지정된 영역만 저장이 됩니다.

선택영역 커서로 바뀌면 커서 우측 하단에 드래그해서 지정된 이미지의 사이즈까지 조그맣게 표시가 됩니다. 저장된 이미지는 위에서 지정한 위치에 저장됩니다.
활성화된 창을 캡쳐하는 단축키
shift + command(⌘) + 4 + SpaceBar
활성화된 창 영역을 캡쳐해주는 단축키입니다. 선택영역 단축키를 누르고 바로 스페이스 바를 누르면 화면이 파란색으로 영역 전체가 칠해집니다. 커서는 카메라 모양으로 바뀌는데요, 카메라를 이동하면 이동한 영역이 파란색으로 변경됩니다. 그리고 클릭하면 파랗게 칠해졌던 영역이 스크린샷이 되어 파일로 저장됩니다.

※ 추가팁 1
스크린샷으로 찍은 사진 이미지를 파일로 저장하지 않고 바로 다른 곳에 붙여넣기를 하고 싶다면 Control 버튼을 누른 상태에서 위 단축키 조합을 누르면 됩니다. 그러면 바로 Ctrl+V를 하면 선택한 영역이 붙여넣기됩니다.
※ 추가팁 2
드롭박스를 쓰시는 경우에는 스크린샷을 저장하는 폴더를 지정해도 지정된 곳에 파일이 없는 경우가 있습니다. 그럴때는 드롭박스의 설정으로 들어가셔서 아래와 같이 스크린샷 옵션을 선택하는 곳에서 체크를 해제합니다.
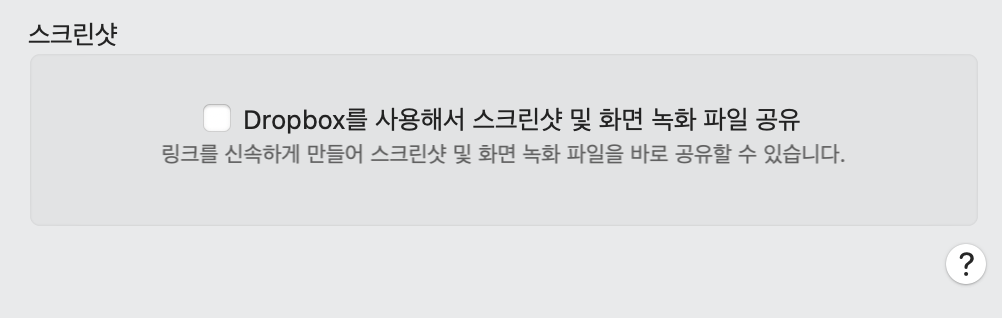
위와 같이 Dropbox를 사용해서 스크린샷 및 화면 녹화 파일을 공유하기를 선택하면 드롭박스 내에 스크린샷이라는 폴더에 찍어둔 스크린샷이 모두 그쪽으로 이동 및 저장되더라구요. 자꾸 파일이 없어져서 찾다보니 저 옵션이 활성화되어 있었네요. 드롭박스에 스크린샷을 모두 저장하고 싶은 분들은 체크해서 사용하셔도 좋을 것 같습니다.
'소소한 팁 > 맥 관련 팁' 카테고리의 다른 글
| 맥 파인더에서 숨김파일 표시하는 방법 (0) | 2023.04.16 |
|---|---|
| 맥 키노트에서 이미지만 파일로 저장하는 방법 (0) | 2022.08.03 |
| 맥에서 MS 엑셀 문자열 합치는 방법 : CONCATENATE 함수 (0) | 2022.08.01 |
| 맥에서 활성화된 창을 내리고 바탕화면 볼 수 있는 방법. 단축키. 트랙패드 모션 (0) | 2022.07.29 |
| 맥에서 사진을 만든 날짜로 정렬하는 방법은? (0) | 2021.06.24 |




댓글