맥에 사진을 추가할때 신기하게도 추가된 날짜를 기준으로 사진이 정렬이 됩니다. 넣을 때는 편하지만 나중에 찾아볼때 정렬이 섞이면 확인하기가 힘들죠. 특히 디지털카메라로 촬영한 예전 사진들을 다시 사진앱에 넣을 때 순서가 뒤죽박죽되서 하나하나 선택해서 순서를 변경하는게 화가 납니다. 그래서 생성된 날짜로 사진을 정렬하려고 해도 정렬 옵션이 없어서 어렵습니다. 그럴 때 만든 날짜로 한번에 정렬하는 방법이 있습니다. 맥에서 사진앱을 실행한 뒤에 아래와 같이 스마트앨범을 추가해줍니다.

스마트 앨범 생성 버튼을 클릭하면 아래와 같이 앨범에 추가될 사진의 범위를 선택하라고 나옵니다. 전체 사진을 추가하려면 갭쳐된 날짜를 다음 이후에 있음으로 선택해서 1900년을 택하면 해당 사진들이 스마트앨범에 포함됩니다.
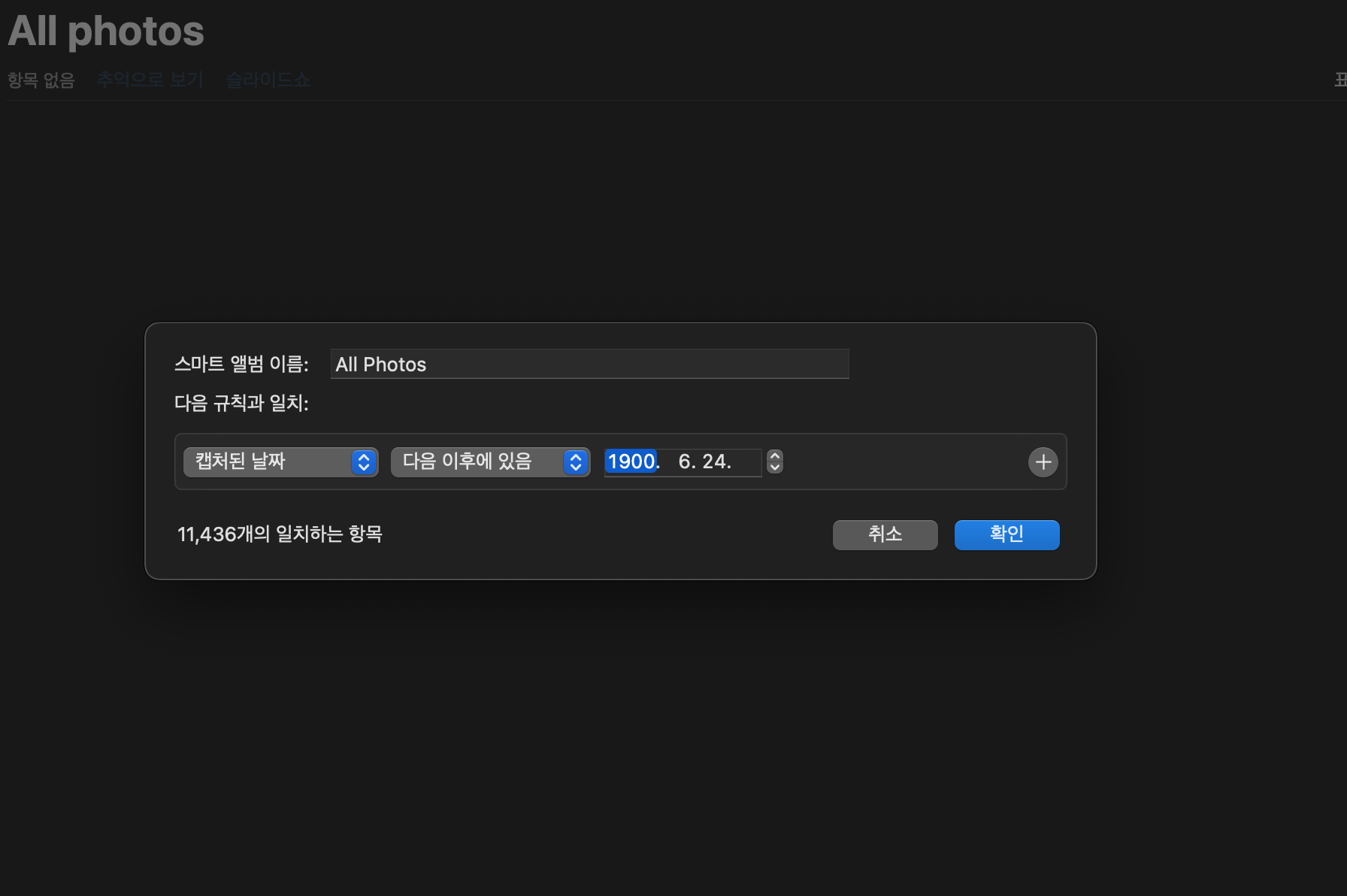
앨범을 생성하면 아래와 같이 톱니바퀴 아이콘이 생깁니다. 그러면 스마트앨범이 정상적으로 생성된 것을 알 수 있습니다. 스마트 앨범 이름은 본인이 구별하기 쉬운 이름으로 임의로 생성하시면 됩니다.
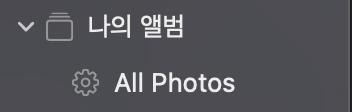
스마트 앨범을 생성하고 난 다음에 해당 앨범에 마우스 커서를 가져다 대고 우클릭을 하면 메뉴가 나옵니다. 그 중에서 정렬을 선택하면 아래와 같이 정렬 순서를 선택할 수 있습니다. 오래된 항목 순서로 정렬을 하면 만든 날짜가 제일 최신인 사진이 마지막에 표시됩니다.
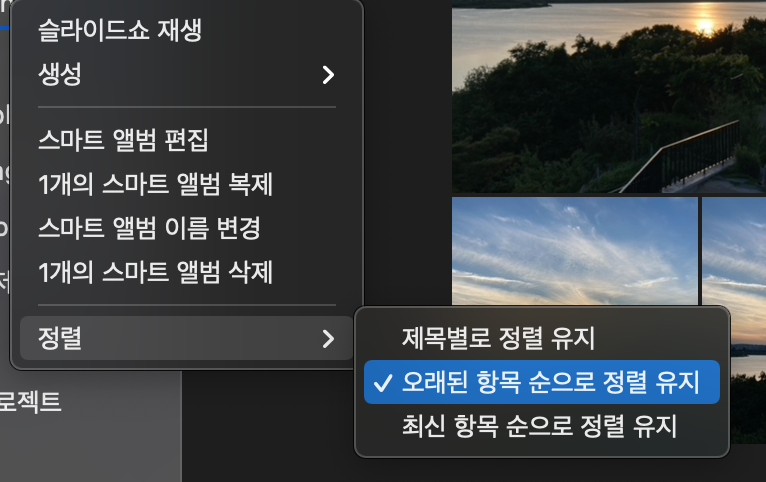
이렇게 하면 맥에서 기본 정렬로 제공되지 않는 생성일로 정렬이 가능합니다. 맥에서는 이렇게 스마트앨범으로 정렬을 어느 정도 지원하고 있습니다. 윈도우에도 아이튠즈가 있긴 한데 윈도우로는 사진연동을 안해서 테스트해본 적은 없지만 혹시 최근에 지원되는 icloud 를 활용해서 사진을 정렬할 수 있을 수도 있을 것 같아요. 이 링크[Windows PC에서 iCloud 사진을 설정하고 사용하기]로 가시면 애플에서 제공하는 icloud를 이용한 사진 관리 방법을 확인할 수 있습니다. 혹시 윈도우에서 스마트앨범이 생성된다면 똑같은 방법으로 정렬을 하시면 될 것 같습니다. 해보신 분이 있다면 공유해주셔도 좋을 것 같아요. 단점이 있다면 맥에서 생성한 스마트 앨범은 아이폰과는 연동이 안된다고 하니 혹시 아이폰에서 생성일로 정렬이 필요하시다면 별도의 앱을 설치하여 사진을 관리하시는걸 추천해드립니다.
'소소한 팁 > 맥 관련 팁' 카테고리의 다른 글
| 맥 파인더에서 숨김파일 표시하는 방법 (0) | 2023.04.16 |
|---|---|
| 맥 키노트에서 이미지만 파일로 저장하는 방법 (0) | 2022.08.03 |
| 맥에서 MS 엑셀 문자열 합치는 방법 : CONCATENATE 함수 (0) | 2022.08.01 |
| 맥에서 활성화된 창을 내리고 바탕화면 볼 수 있는 방법. 단축키. 트랙패드 모션 (0) | 2022.07.29 |
| 맥에서 스크린샷을 찍는 방법 (0) | 2021.11.18 |




댓글