맥의 키노트에서 슬라이드에 생성한 이미지를 따로 파일로 저장하고 싶어질 때가 있습니다. 그 이미지를 재사용하기 위함도 있고, 다른 프로그램에서 사용하기 위해서 키노트로 이미지를 생성할 때도 있기 때문입니다. 사실 키노트가 이미지나 도형을 생성할때 MS오피스의 파워포인트보다 폰트나 배열이 더 예쁘고 잘 나올 때가 많기 때문에 키노트를 사용하곤 합니다. 그렇게 예쁘게 만든 이미지나 도형을 파일로 저장하고자 할때 꿀팁을 알려드리겠습니다.
키노트에서 이미지나 도형을 파일로 저장하는 방법
키노트 상에서 파일로 저장하고 싶은 이미지나 도형을 선택하여 Command+C를 눌러 복사합니다. 복사하고 난 뒤, 미리보기 앱을 실행합니다. 미리보기 앱은 spotlight 로 실행하거나, 상단의 돋보기 모양을 선택하여 검색할 수도 있습니다. 아니면 독에 유지하기를 눌러서 독에서 미리보기 앱을 실행할 수도 있습니다.

미리보기 앱을 선택한 다음, 상단에서 파일 > 클리보드에서 신규 메뉴를 선택합니다. 미리보기 앱을 실행한 뒤 Command + N 버튼을 눌러서 실행할 수도 있습니다. 버튼을 누르면 바로 아래처럼 캡쳐된 이미지가 새로운 창으로 뜹니다.
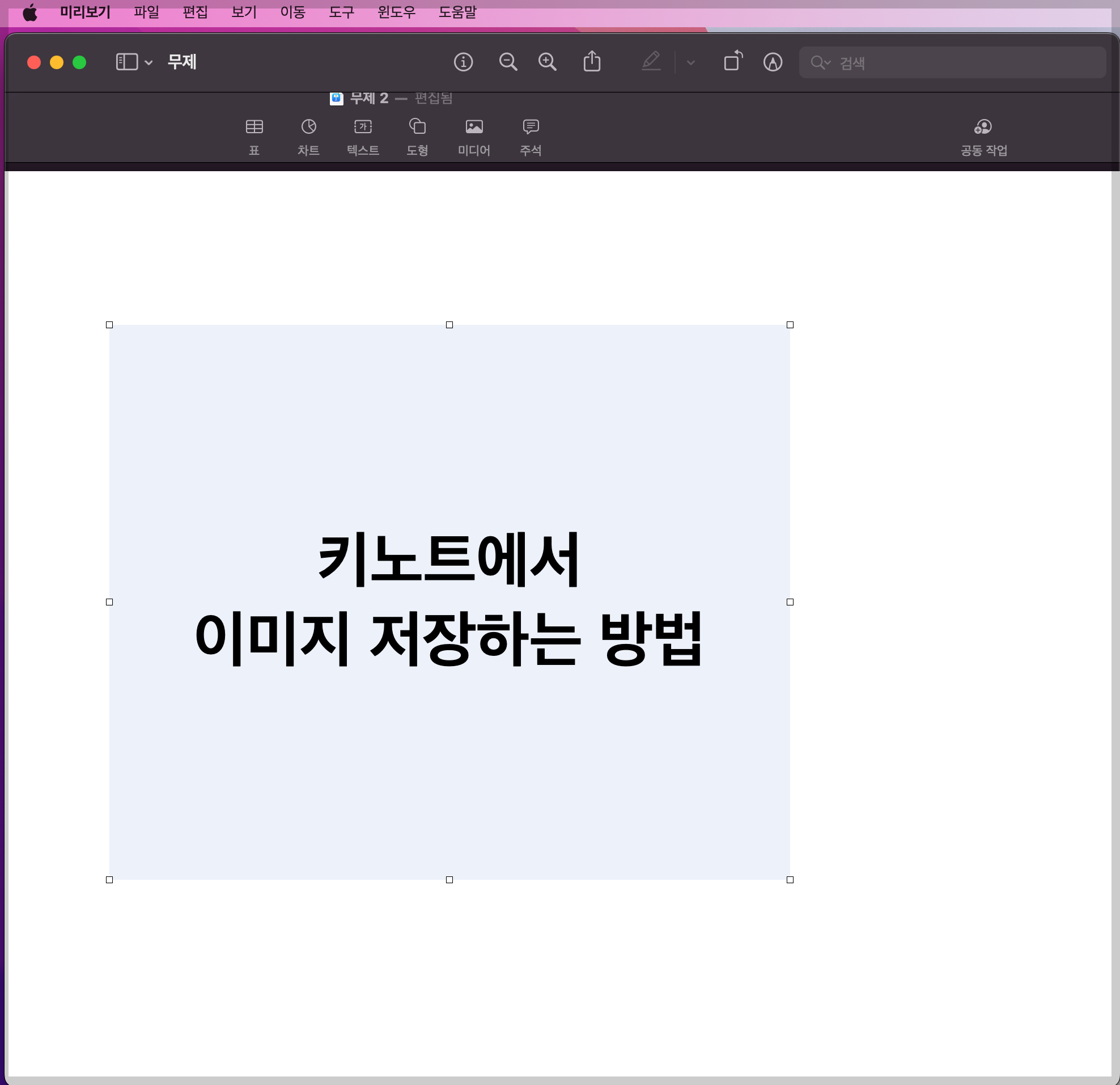
새창으로 뜬 이미지를 확인하고 저장버튼을 클릭하면 아래 화면이 뜹니다.
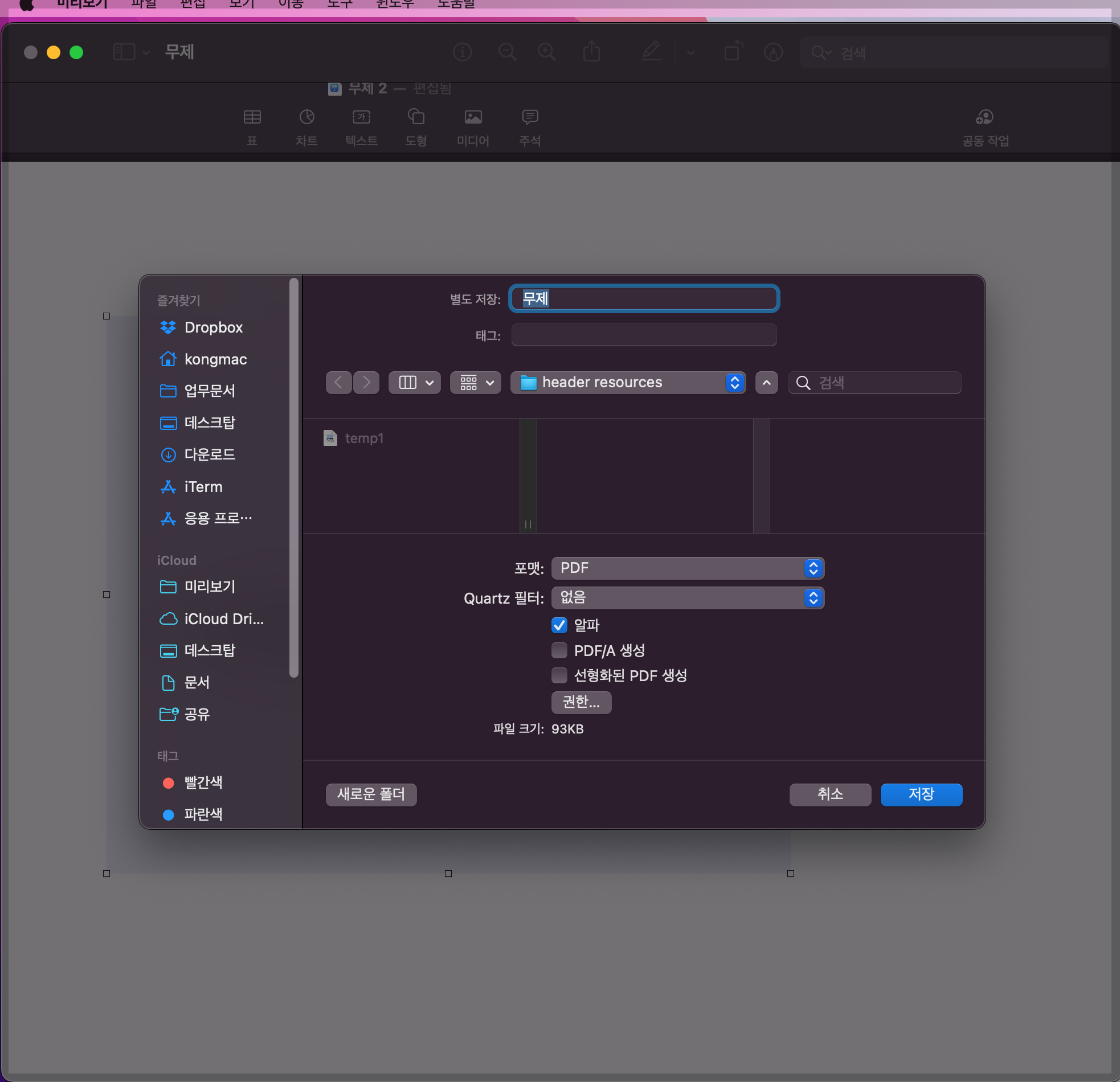
저장할 위치를 설정하고 파일이름을 선택한 뒤, 저장할 포맷을 선택하고 저장버튼을 클릭하면 끝납니다. 포맷은 PDF, HEIF, JPEG, PNG, TIFF 등의 옵션을 지원합니다. 이미지로 사용하고 싶다면 JPEC이나 PNG로 저장하면 됩니다.
'소소한 팁 > 맥 관련 팁' 카테고리의 다른 글
| 맥 관련 꿀팁. Numbers 에서 주식 정보 입력하기 (0) | 2023.05.24 |
|---|---|
| 맥 파인더에서 숨김파일 표시하는 방법 (0) | 2023.04.16 |
| 맥에서 MS 엑셀 문자열 합치는 방법 : CONCATENATE 함수 (0) | 2022.08.01 |
| 맥에서 활성화된 창을 내리고 바탕화면 볼 수 있는 방법. 단축키. 트랙패드 모션 (0) | 2022.07.29 |
| 맥에서 스크린샷을 찍는 방법 (0) | 2021.11.18 |




댓글